Пропал звук на ноутбуке — как решить проблему?
Содержание:
- Перезагрузка системы
- Комбинации клавиш
- Проверка значка динамика на панели задач
- Выбор устройства воспроизведения
- Служба Windows Audio
- Обновление драйверов звуковой платы
- Включение звуковой карты в системе BIOS
- Звук так и не появился – что делать?
- Остались вопросы?
В процессе работы за ноутбуком Вы можете заметить, что на устройстве внезапно пропал звук. Не стоит сразу паниковать. Чаще всего исчезновение звука связано не с поломкой ноутбука, а с неправильными настройками операционной системы. Самая банальная причина – случайное отключение динамиков от сети или прикрученный до минимума звук. Это легко проверить и сразу устранить. Если же это не помогло, возможно, случился сбой в операционной системе. Давайте рассмотрим самые действенные варианты устранения неполадок со звуком, которые с высокой долей вероятности помогут решить проблему.

Перезагрузка системы
Первое, что нужно сделать – перезагрузить ноутбук. Нажмите кнопку «Пуск», затем «Выключение» и «Перезагрузка». При появлении сообщения с предложением принудительной перезагрузки системы, нажмите «Ок». Если вместе с пропавшим звуком имеется проблема зависания системы, просто зажмите кнопку включения на несколько секунд и устройство само перезагрузится. Этот вариант нежелателен, поскольку в ходе принудительной перезагрузки могут не сохраниться данные сеанса, но иногда он остается единственным возможным способом перезагрузки. Если после перезагрузки появилось меню восстановления системы, дождитесь его завершения. Это может занять несколько минут.
Очень часто достаточно только этих простых действий, чтобы вернуть звук в системе. Если же проблема осталась нерешенной, переходите к другим способам.
Комбинации клавиш
Иногда случается так, что пользователь случайно нажимает комбинацию горячих клавиш — это специальная система одновременного нажатия клавиш для управления ноутбуком без помощи мыши. Она работает на всех современных ноутбуках и компьютерах. Существуют специальные комбинации и для управления звуком.
Для включения звука отыщите на верхнем блоке клавиш клавиатуры ту, где нарисован перечеркнутый динамик. Сначала нужно нажать клавишу «Fn», которая расположена в нижней части клавиатуры, а затем эту самую клавишу с перечеркнутым динамиком. Данным действием Вы запускаете команду включения звука на устройстве.

Проверка значка динамика на панели задач
Панель задач представляет собой полосу внизу экрана, где слева находится кнопка «Пуск». Вам же нужно посмотреть вправо, где возле часов находится значок звука. Нажмите на него левой кнопкой мышки и увеличьте звук путем смещения ползунка. Дождитесь звукового сигнала от системы о том, что динамик включен. Если проблема не решена, нажмите на значок звука левой кнопкой мыши и выберите в меню пункт открытия микшера громкости. Перетяните все ползунки максимум вверх.
Если звук не появился, снова нажмите на значок динамика правой кнопкой мышки и выберите пункт открытия параметров звука. Здесь есть пункт «Общая громкость» с ползунком. Его нужно переместить максимально вправо.
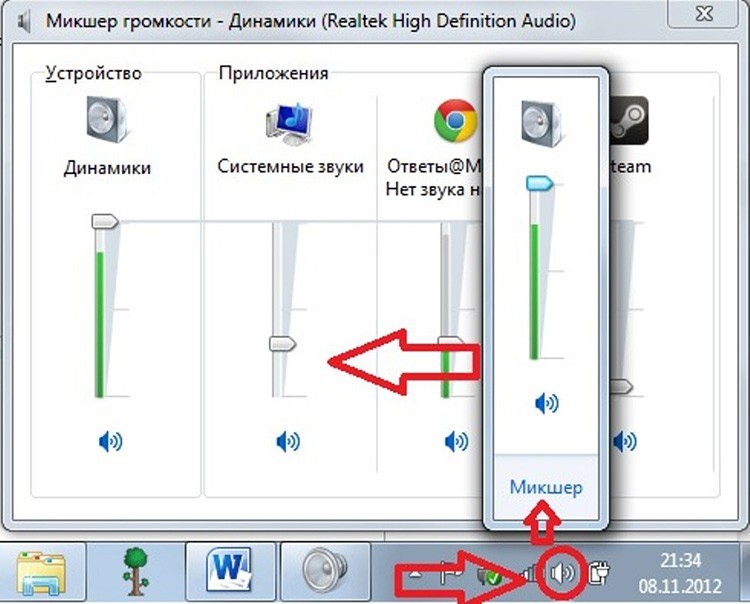
Выбор устройства воспроизведения
Убедитесь, что у Вас правильно выбрано устройство воспроизведения звука. Возможно, что звук направлен не на динамики, а на микрофон, наушники или другое устройство. Правой кнопкой мыши откройте меню на значке громкости на панели задач и выберите пункт под названием «Звук». Далее перейдите на вкладку воспроизведения. В списке выберите ваши динамики и нажмите кнопку «Ок». Если звук на появился, снова проверьте все ползунки, как указано в предыдущем пункте.
Служба Windows Audio
Проблема со звуком до сих пор не решена? Самое время проверить специальную службу, которая отвечает за воспроизведения звука. Она работает в фоновом режиме и по разным причинам может сбиваться или отключаться.
Для проверки работы службы нужно нажать комбинацию горячих клавиш: «Win» + «R». В углу рабочего стола появится маленькое окно, куда нужно прописать команду services.msc и нажать кнопку «Ок». В списке служб найдите Windows Audio, нажмите на нее правой кнопкой мышки и выберите команду «Запустить». Если такой опции нет, то на данный момент служба запущена.
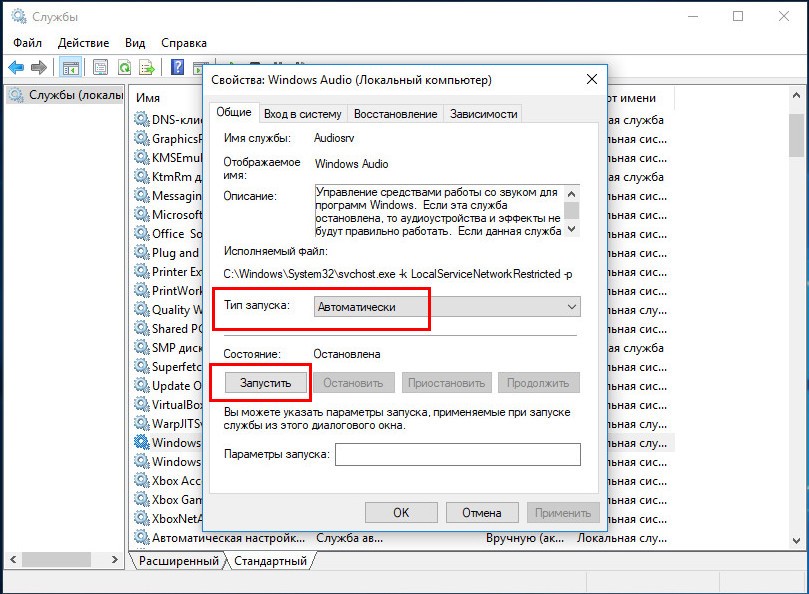
Обновление драйверов звуковой платы
Звуковая плата или карта представляет собой небольшой чип, который находится на материнской плате ноутбука. Для того чтобы чип корректно работал в системе Windows необходима установка специального драйвера. Возможно причина неработающего звука в отсутствии нужного драйвера или в его некорректной работе.
Чтобы исправить ошибку перейдите в меню диспетчера устройств через поиск на панели управления. В меню диспетчера выберите пункт «Звуковые, игровые и видеоустройства». Обновите драйвер каждого из появившихся устройств. Система сама найдет нужный драйвер, загрузит его из интернета и установит на ноутбук. Если система уведомляет о том, что все необходимые драйверы уже установлены, лучше их удалить и переустановить заново.
Найти нужные для вашей звуковой карты можно в интернете через поисковую систему. Достаточно ввести в строке поиска фразу: «скачать драйвер для…» и указать название Вашей звуковой карты.
Включение звуковой карты в системе BIOS
BIOS — система управления, которая встроена в материнскую плату ноутбука. С помощью нее можно настраивать работу всех комплектующих ноутбука. Звуковая карта могла отключиться в самой системе BIOS, что и привело к проблемам со звуком.
При перезагрузке ноутбука жмите несколько раз кнопку «Delete» на Вашей клавиатуре, так Вы попадете в систему BIOS. Вам необходимо попасть в меню «Advanced». Поскольку здесь мышка не функционирует, управление производится с помощью стрелочек. Найдите в меню раздел «HD Audio Controller» или «High Definition Audio». Значение этого параметра должно быть «Enabled». Если у Вас стоит значение «Disabled», его нужно изменить с помощью кнопки «Enter».
Звук так и не появился – что делать?
Бывает так, что ни один из способов не срабатывает. В этом случае проблема кроется не в настройках системы, а в комплектующих ноутбука, например, звуковая карта неисправна или повреждена. Также может быть проблема в самой материнской плате. Причин здесь множество и разбираться в них должен профессионал.
Если на Вашем ноутбуке не работает звук, обращайтесь к мастерам Ленремонта. Наши специалисты имеют богатый многолетний опыт устранения неисправностей любого типа и сложности. Наши специалисты работают с компьютерной техникой любых марок. Заказать ремонт и обслуживание ноутбука в Санкт-Петербурге можно по номеру 344-44-44.
Если у Вас остался вопрос, то...
Вы можете получить экспертную консультацию - полностью бесплатно! Или Вы можете оформить вызов проверенных мастеров на дом для бесплатной диагностики в Москве или в Санкт-Петербурге. Подробности по ссылке.



 WhatsApp
WhatsApp


