Почему громкость звука на ноутбуке стала тише: причины
Содержание:
- Основные причины снижения звука
- Увеличения звука в разных версиях операционной системы Windows
- Программы для усиления звука
- Остались вопросы?
Эксплуатируя технику продолжительное время, обладатель сталкивается с рядом проблем. Некоторые из них несущественные. К ним относятся неполадки со звуком, которые можно устранить самостоятельно.
Основные причины снижения звука
Существует ряд проблем, из-за которых звук становится тише. Необходимо найти причину и устранить ее. Вот варианты некорректной работы техники:
- Пониженный переключатель. Могут меняться не только настройки динамика, но и любого из приложений. Вам стоит их проверять. Если главный пользователь не вносил дополнительные изменения, сделать это мог кто-то из его близкого окружения.
- Плохие контакты у разъемов подключенных динамиков. Проблемы со звуком могут возникать из-за неисправности гнезд для подключения внешних систем воспроизведения.
- Не сохранена целостность провода. Причем, внешняя его сторона может выглядеть безупречно, а внутри, например, повреждена медная жила.
- Проблема со звуковыми драйверами. Иногда для операционной системы подбирают неподходящую версию программного обеспечения.
- Включен особый режим. Работой сервиса «Связь» в Windows предусмотрено уменьшение громкости воспроизведения файлов. Это сделано для более комфортного общения во время работы ноутбука.
Увеличения звука в разных версиях операционной системы Windows
Существуют разные версии операционной системы Windows – XP, 7, 8, 10. Нужно действовать в зависимости от того, какая из них установлена на ноутбуке.
Windows XP пользуется множество людей, хоть она и считается устаревшей, и ее поддержка прекращена. Вот несколько решений по устранению неполадок со звуком:
- Найдите микшер звука и поднимите ползунок вверх до упора.
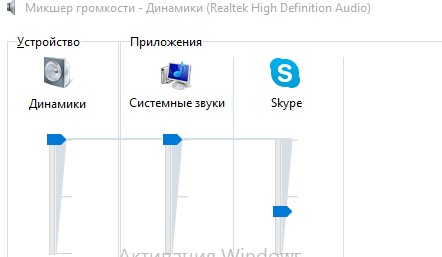
- Щелкните два раза по регулятору, откроется основное окно с настройками каналов. Необходимо проверить, чтобы все ползунки стояли на максимальных значениях. Если громкость в браузере тихая, а в программах и приложениях нормальная, причину нужно искать здесь.
- На ноутбуке может быть сенсорная панель с регулятором громкости. Активируйте ее и проверьте, все ли значения выставлены по максимуму.
- Если есть новые драйвера, обновите операционную систему.
Windows 7 — самая популярная из всех версий. Windows 7 пользуется огромное количество людей. Если искать проблему в ней, следует проверить следующие моменты:
- Перейдите в «Панель управления», щелкните на «Оборудование и звук», выберете настройку громкости в разделе «Звук». Поднимите все ползунки вверх.
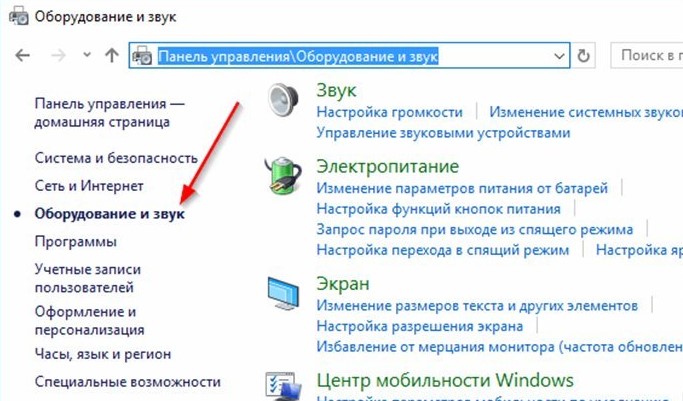
- В «Панели управления» выберете «Управление звуковыми устройствами». Щелкните на устройство, при помощи которого воспроизводится звук. В открывшемся окне необходимо найти пункт «Limited output», что в переводе ориентировочно – «Ограничение уровня звука». Если напротив него стоит галочка, то ее необходимо убрать. Затем перейдите к пункту «Улучшения», где нужно поставить галочку напротив надписи: «Тонкомпенсация». Примите настройки и закройте окно. Теперь проверьте, изменилась ли громкость звука.
- Файл может быть с негромкой звуковой дорожкой. В этом случае поможет только определенная программа.
- Используйте кодеки. В параметрах по умолчанию не предусмотрена тонкая настройка звука. Прибегните к стороннему программному обеспечению. Например, к K-Lite Mega Codec Pack.
- Корректно настройте программы воспроизведения. Для этого удостоверьтесь, что все параметры стоят на максимальном уровне.
Windows 8 пользуется тоже немало людей. Действия для улучшения звука несколько отличаются от тех, что предпринимались в других версиях:
- Проделайте все действия, описанные в пункте 2 для Windows 7 до определенного момента. После открытия окна щелкните на вкладку «Улучшения» и поставьте галочки на «Enable Sound Equalizer» и «Enable Room Correction».
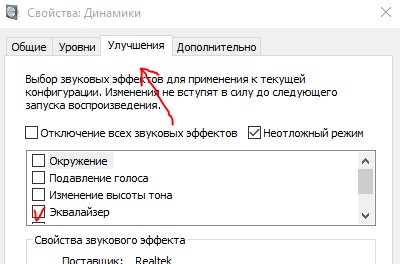
- При использовании проигрывателя Media Player Classic следует обратить внимание на его настройки. В этой программе нужно в точности повторить путь: «Воспроизведение», «Фильтры», «ffdhow Audio Decoder». В открывшемся окне свойств поставьте галочки с левой стороны «Volume» и «Mixer». Также сделайте отметку в основном окне «Volume». Чтобы отрегулировать громкость, воспользуйтесь ползунком «Master volume».
Windows 10 — в этой ОС используются по сути те же методы для увеличения звука в динамиках. Некоторые из них довольно простые и не требуют особых навыков:
- установление ползунков на максимум;
- настройка устройств воспроизведения;
- работа с драйвером;
- применение сторонних программ для улучшения звучания.
Программы для усиления звука
Если звук не удалось усилить с помощью всех вышеперечисленных способов, воспользуйтесь программами, влияющими на громкость. Вот лучшие из них:
- SOUND BOOSTER – несложная и функциональная программа, поддерживает русский язык, платная;
- HEAR – программное обеспечение, способное усиливать громкость, повышать низкие частоты и делать звук объемнее; платная, но с пробным периодом;
- AUDIO AMPLIFIER – простая и бесплатная, исключительно с английским интерфейсом.
- VOLUME2 – простая, заменяет стандартные инструменты регулировки громкости; бесплатная и имеет русский вариант.
Чтобы понять, какая из программ подойдет именно Вам, можно использовать пробный период платных версий. Также стоит попробовать и бесплатное программное обеспечение.
Если Вам все же не удалось решить проблему самостоятельно, Вы всегда можете воспользоваться услугами компании «Ленремонт». Наши мастера устранят неисправность и дадут рекомендации по дальнейшей эксплуатации:
- компьютеров и ноутбуков;
- принтеров и сканеров;
- ксероксов и интерактивных досок;
- мониторов и многофункциональных устройств (МФУ).
Также специалисты восстановят данные, настроят локальную сеть, окажут компьютерную помощь. Узнать подробнее о том, какие работы выполняют наши мастера, можно по телефону: 344-44-44.
Если у Вас остался вопрос, то...
Вы можете получить экспертную консультацию - полностью бесплатно! Или Вы можете оформить вызов проверенных мастеров на дом для бесплатной диагностики в Москве или в Санкт-Петербурге. Подробности по ссылке.



 WhatsApp
WhatsApp


