Ноутбук не видит жёсткий диск — почему не работает HDD и что делать?
Содержание:
- Почему ноутбук перестаёт распознавать жёсткий диск
- Повреждение файлов
- Ошибки в установленной прошивке
- Механические дефекты
- Что делать, если ноутбук не видит HDD?
- Остались вопросы?
Если ноутбук работает некорректно, пользователь часто лишается возможности выполнять рабочие задачи или получать необходимую информацию из интернета. Одной из самых серьёзных проблем считается ситуация, когда портативный компьютер не распознает жёсткий диск или не позволяет проводить с ним какие-либо операции.

Почему ноутбук перестаёт распознавать жёсткий диск
Причины, по которым ноутбук не распознает жесткий диск, классифицируют по двум базовым подгруппам: проблемы с софтом или аппаратные неисправности.
Проблемы с софтом заключаются в некорректной работе установленного программного обеспечения или драйвера, который отвечает за обнаружение жёсткого накопителя в системе. Причина таких неисправностей заключается в повреждении определённых файлов, либо с ошибками прошивки портативного компьютера.
Повреждение файлов
Системные файлы на ноутбуке, которые отвечают за распознавание и работоспособность винчестера, могут повредиться по любой из следующих причин:
- Внезапное обесточивание компьютера, принудительное выключение без использования клавиши «Пуск».
- Резкое отключение электрического питания при разряженном аккумуляторе, что приводит к моментальной остановке работы всех программ.
- Нестабильное напряжение в электрической сети, сил пользователь ноутбука выбирает работу от кабеля, без использования аккумулятора, либо он уже полностью утратил свой ресурс.
- Бесконтрольная установка ПО, приложений, скачивание файлов из интернета без проверки на наличие вирусов или других вредоносных программ.
Чтобы предотвратить проблемы с распознаванием жёсткого диска, нужно всегда выключать любой компьютер корректно. Также перед обесточиванием ноутбука закрывать каждую вкладку, файл или папку, завершать работу каждой программы по отдельности.
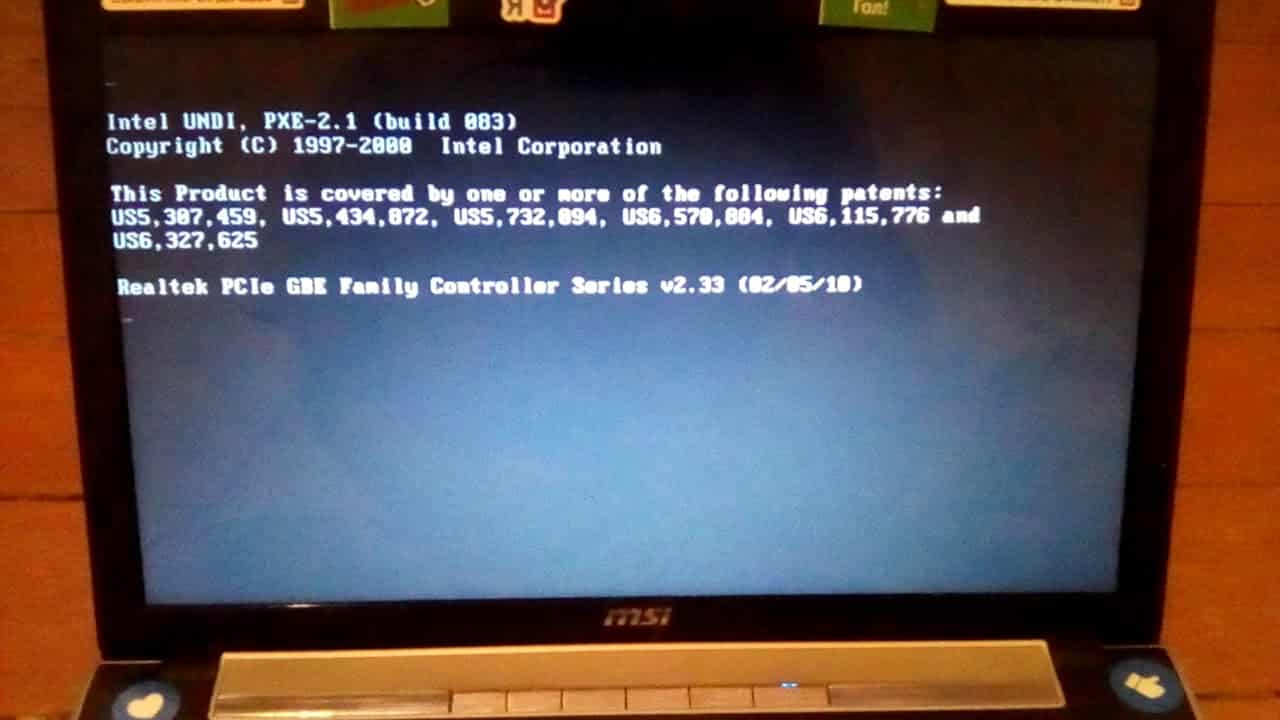
Ошибки в установленной прошивке
Прошивка любого компьютера может давать сбои, выходить из строя. Проблему очень сложно идентифицировать, а профессионалы рекомендуют действовать методом исключения.
Если пользователь всегда корректно завершает работу своего ПК, при использовании ноутбука, а на винчестер не устанавливались никакие сомнительные программы, техника не падала, рекомендуется попробовать обновить прошивку. Если проблема заключалась именно в ней, то после переустановки, ноутбук начнёт нормально распознавать жёсткий диск, и пользователь сможет работать со своим ПК без ограничений.
Механические дефекты
Существует вероятность механических повреждений компьютера или жёсткого диска. Такие дефекты тоже классифицируются по типу повреждений:
Заводской брак. На производстве есть определённый процент брака. Бракованный ПК может быть распознан уже при первом включении, но иногда случаются ситуации, когда заводской дефект проявляется через несколько месяцев после начала работы. Поэтому лучше покупать жёсткие диски или ноутбуки только от проверенных производителей.
Перегрев ноутбука. На рабочие детали может оседать пыль и ухудшать работу встроенных вентиляторов, системы охлаждения ноутбука, что нередко приводит к его перегреву.
Предотвратить такую проблему можно одним из нескольких следующих способов:
- Периодически чистить внутренности ПК в сервисном центре.
- Своевременно проводить ремонт или замену встроенной системы охлаждения ноутбука.
- Использовать внешние охлаждающие подставки с мощными вентиляторами, которые предотвращают риск перегрева деталей компьютера, увеличивают ресурс работы жёсткого диска.
Можно установить специальное ПО, которое контролирует температуру винчестера, отражает текущие сведения в отдельном окне на экране ПК. Такие программы также вовремя сигнализируют о перегреве системы.
Внешние механические воздействия. Если ноутбук когда-нибудь падал или подвергался ударам, любая деталь может сломаться. К таким последствиям может привести даже сильная встряска компьютера. Такие поломки устраняются только в профильных мастерских или в сервисных центрах.
Проблемы с BIOS. Эта проблема чаще всего заключается в проблемах с электрическим питанием. Если электроэнергия от блока питания или аккумуляторной батареи не поступает или подаётся с недостаточным напряжением, BIOS вместе с винчестером не будут распознаваться. Нужно определить, поступает ли электроэнергия на жёсткий диск и, при наличии проблем, устранить их. Далее, нужно убедиться, что доступ к BIOS и винчестеру восстановлен, и можно начинать работу на ноутбуке.
Неисправность материнской платы. Самая сложная поломка. В случае нарушения электрической цепи, окисления или других проблем с каким-либо контактом, нормальная работа всей системы нарушается. Нужно обратиться в мастерскую по ремонту компьютерной техники.
Что делать, если ноутбук не видит HDD?
Если при загрузке ноутбука, HDD не определяется системой, следует выполнить диагностику и устранить проблемку.
Шаг 1. Диагностика BIOS
Необходимо убедиться, что HDD распознаётся в BIOS. При загрузке главного экрана BIOS, любой пользователь ПК имеет возможность просмотреть сведения о наличии подключённых рабочих жёстких дисках. Чтобы зайти в главный экран BIOS, в зависимости от модификации ПК, необходимо во время загрузки операционной системы нажать F2, Del или F8. Чтобы определить наличие подключённого к системе винчестера, необходимо найти на главном экране одну из следующих надписей:
- Storage
- Hard Disk
- HDD
- SSD
Данные аббревиатуры и обозначения также напрямую связаны с моделью ПК, процессора или других параметров техники.
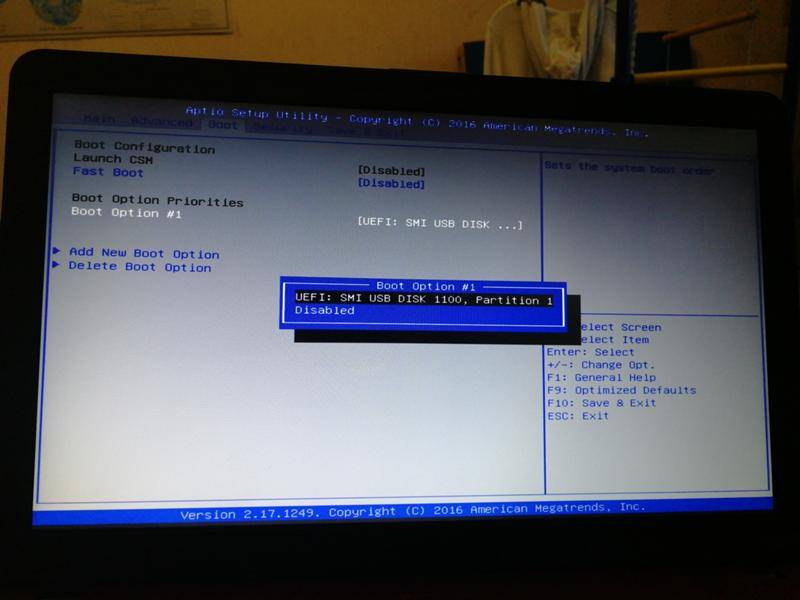
Шаг 2. Что делать, если BIOS идентифицировал HDD в системе?
Если винчестер идентифицирован в системе, и BIOS видит его, проблема решается относительно простыми манипуляциями с ПО, и пользователю не потребуется вскрытие корпуса компьютера. В таких ситуациях могут помочь следующие действия:
- Проверка наличия последних версий драйверов. При необходимости, проводится их обновление.
- Проблема может заключаться в конфликте наименования жёсткого диска в системе. Нужно зайти в панель управления операционной системой, найти утилиту, отвечающую за работоспособность винчестеров и изменить обозначение для диска, который ноутбук не может распознать.
- В любой операционной системе также доступна подробная информации о жёстком диске на панели управления. Если напротив интересующего устройства стоит обозначение «не распределён», следует произвести его форматирование и создать новый том.
В другие случаях возможно возникновение ошибок в системе файлов. Для их устранения следует провести форматирование винчестера, а также активировать антивирус для идентификации и нейтрализации вирусов, либо другого вредоносного ПО.
Шаг 3. Что делать, если жёсткий диск не определился в BIOS?
Если BIOS не может идентифицировать HDD, потребуется разборка корпуса ноутбука, чтобы протестировать диск на другом ПК. Для этого выкручивают фиксирующие винты на крышке, аккуратно отключают шлейф, который обеспечивает питание HDD от материнской платы. Далее чистят все контактные плоскости от следов окисления.
Чтобы провести диагностику винчестера, нужно применить адаптер SATA с USB разъёмом. Для тестирования рекомендуется использовать ПО Victoria, либо другие программы с аналогичными функциями. После короткого ожидания, пользователь получит полную информацию о неполадках работе своего оборудования.
Шаг 4. Как заменить HDD?
Если HDD неисправен, следует произвести его замену:
- Открыть крышку прибора.
- Отключить шлейф.
- Извлечь неисправный винчестер.
- Установить на место старого новый HDD с аналогичными геометрическими параметрами.
- Шлейф от материнской платы вставляется в разъём нового HDD.
- ПК собирается, таким же образом, как был разобран.
По завершении работ по замене винчестера, следует включить ПК зайти в BIOS, проверить, видит ли система новое оборудование. Если этого не произошло, необходимо отформатировать новый HDD в ручном режиме.
Шаг 5. Замена диска привела к проблеме с операционной системой при выключении ПК
Если после установки нового HDD появляется проблема с загрузкой Windows, нужно провести повторную установку операционной системы или воспользоваться встроенной функцией её восстановления. Для этих целей необходимо иметь загрузочный USB накопитель, который вставляется в свободное гнездо на ноутбуке и открывается. В предложенном перечне выбирается пункт «Восстановление», а затем «Восстановление при загрузке». Павле активации данной команды, Windows начинает загружаться в обычном режиме, а система будет нормально распознавать жёсткий диск.
Самым верным решением для устранения проблемы будет обращение к профессионалам. Сотрудники компании «Ленремонт» проведут быструю диагностику проблемы и устранят её в кратчайшие сроки. Чтобы обратиться к нам за помощью, нужно просто позвонить по номеру телефона 344-44-44, и наш оператор ответит на все интересующие вопросы.
Если у Вас остался вопрос, то...
Вы можете получить экспертную консультацию - полностью бесплатно! Или Вы можете оформить вызов проверенных мастеров на дом для бесплатной диагностики в Москве или в Санкт-Петербурге. Подробности по ссылке.



 WhatsApp
WhatsApp


