О чем свидетельствует появление артефактов на экране и как от них избавиться?
Содержание:
- Почему появились артефакты на экране ноутбука
- Как скачать и установить обновление для видеодрайвера
- Как уменьшить напряжение видеоадаптера
- Как провести чистку видеокарты и замените термопасту
- Что делать, если артефакты на экране не исчезают
- Остались вопросы?
Артефакты — искажение текста, цвета и изображения, которые появляются на экране компьютера. Иногда возникают полосы разных оттенков, а движущиеся объекты оставляют за собой след.
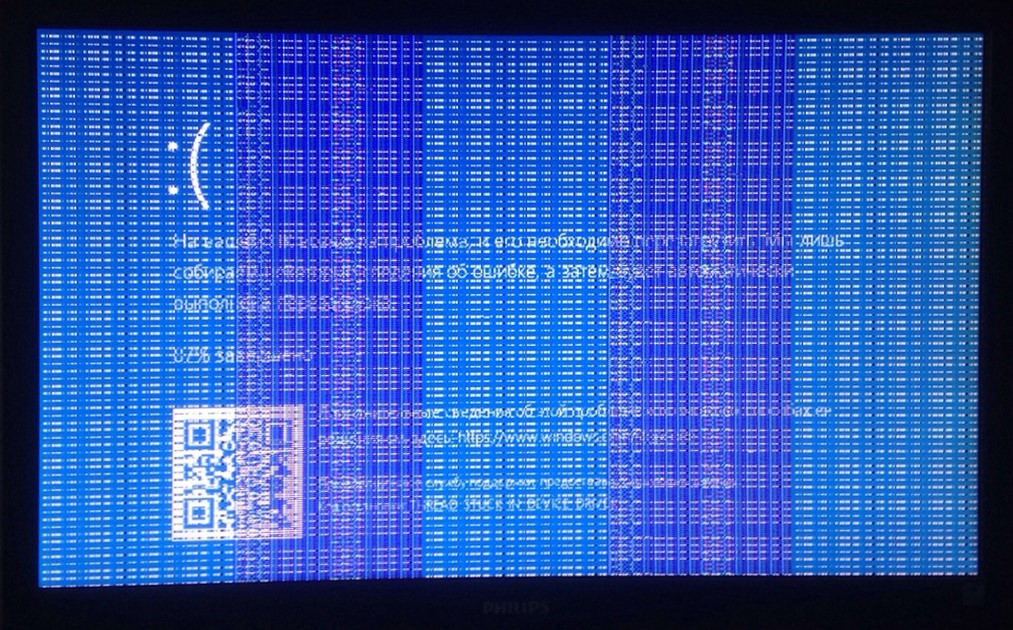
Появление артефактов на экране может свидетельствовать о следующих проблемах:
- неисправность разъема или кабеля;
- неисправность видеокарты;
- проблема с драйверами;
- программные сбои и ошибки;
- неисправность монитора.
Если монитор, разъем на видеокарте или кабель, с помощью которого происходит подключение к компьютеру, неисправны, это тоже может привести к появлению артефактов, поэтому:
- Проверьте кабель на наличие изломов и других видимых повреждений.
- Подключитесь к другому порту видеокарты или к другому разъему на мониторе. Для проверки, используйте любые имеющиеся разъемы, ведь обычно доступно больше одного варианта.
- Подсоедините монитор к компьютеру с помощью исправного кабеля или выведите изображение беспроводным способом. При необходимости, попросите нужный кабель у знакомых.
- Подключитесь к другому компьютеру, например, к ноутбуку. Если монитор работает правильно, значит дело, скорее всего, в компьютере.
- Выведите изображение с компьютера на другой монитор, например, на телевизор.
Почему появились артефакты на экране ноутбука
Если изображение на ноутбуке искажено, и Вы видите артефакты на его экране, попробуйте открыть или закрыть крышку. Если в процессе закрытия изображение на экране меняется, а в какой-то момент становится четким, скорее всего, из строя вышел шлейф, соединяющий встроенный дисплей ноутбука с материнской платой.
Если ноутбук никак не реагирует на движение крышки, Вы можете проверить работу его дисплея, подключив внешний монитор. Если на внешнем экране артефактов нет, значит из строя вышел экран ноутбука или шлейф. Самостоятельно заменить матрицу или ее шлейф без должных навыков и инструментов не получится. Кроме того, всегда существует риск, из-за неосторожности, повредить внутренние компоненты, что сделает последующий ремонт только дороже.
Как скачать и установить обновление для видеодрайвера
Артефакты на экране монитора могут появиться из-за неправильной работы драйвера видеокарты. Windows не всегда корректно определяет версию драйвера, что может привести к сбоям и неправильной работе системы.
Чтобы убедиться, что Вы используете последнюю версию, посетите официальный сайт производителя и скачайте программу для обновления.
Определите, какая видеокарта у Вас установлена. Кликните правой клавишей мыши на «Этот компьютер» и выберите «Показать дополнительные параметры».
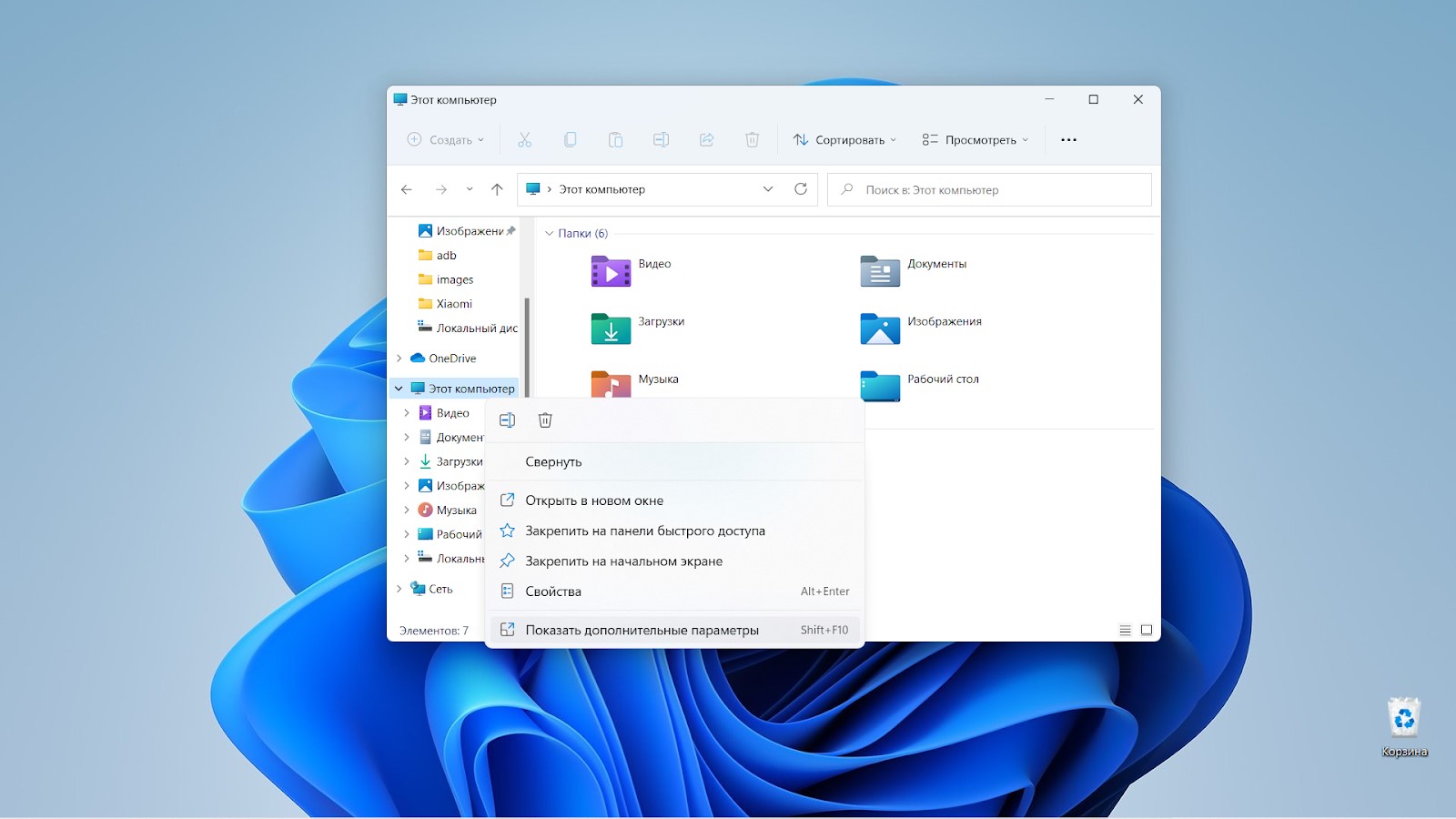
В появившемся списке выберите «Управление», после чего перейдите в «Диспетчер устройств» и откройте пункт «Видеоадаптеры».
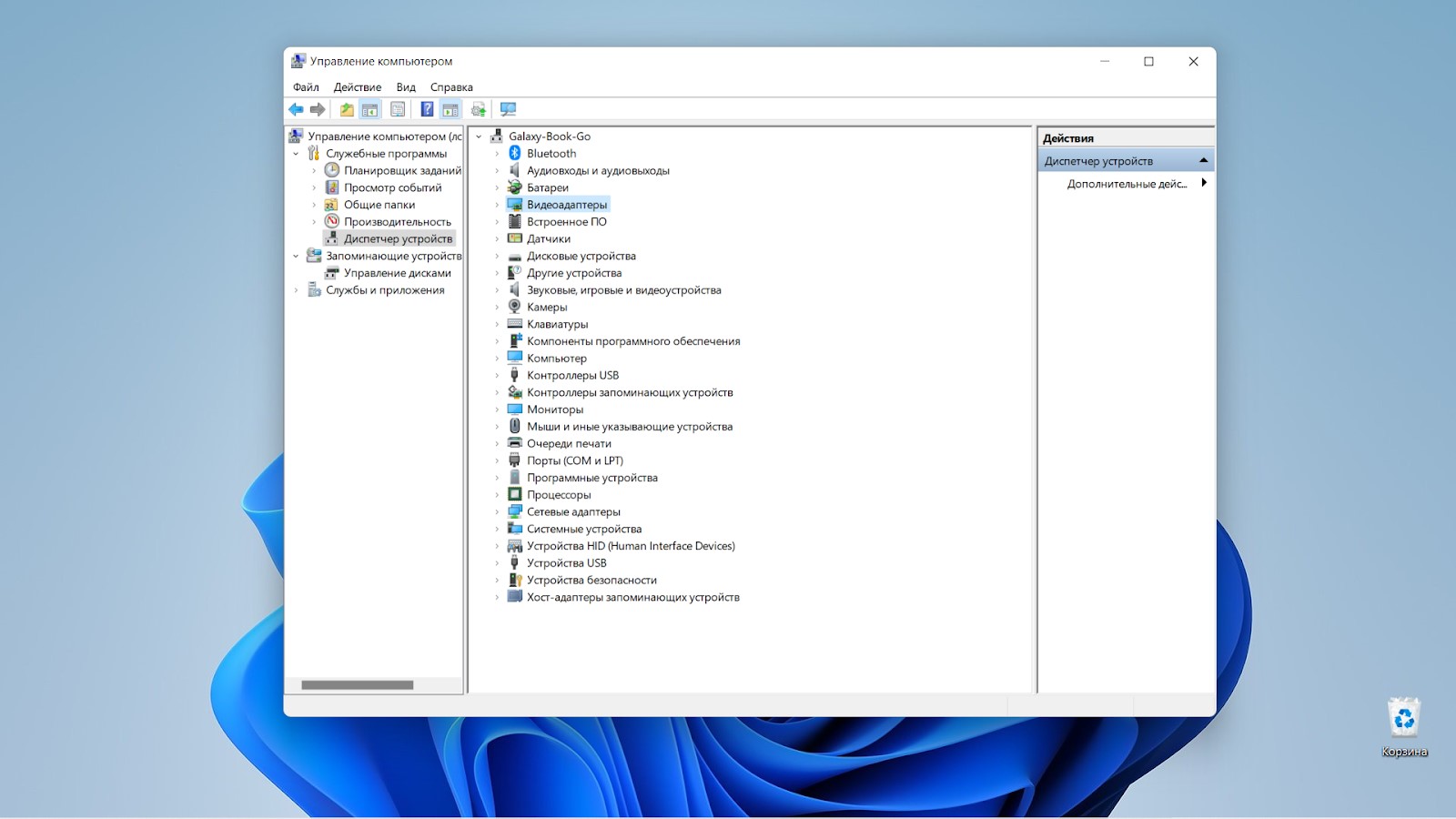
Как обновить драйвер Nvidia. Загрузите драйвера с официального сайта производителя. Обычно модель видеокарты определяется автоматически. Если этого не произошло, выберите тип, серию и версию драйвера вручную.
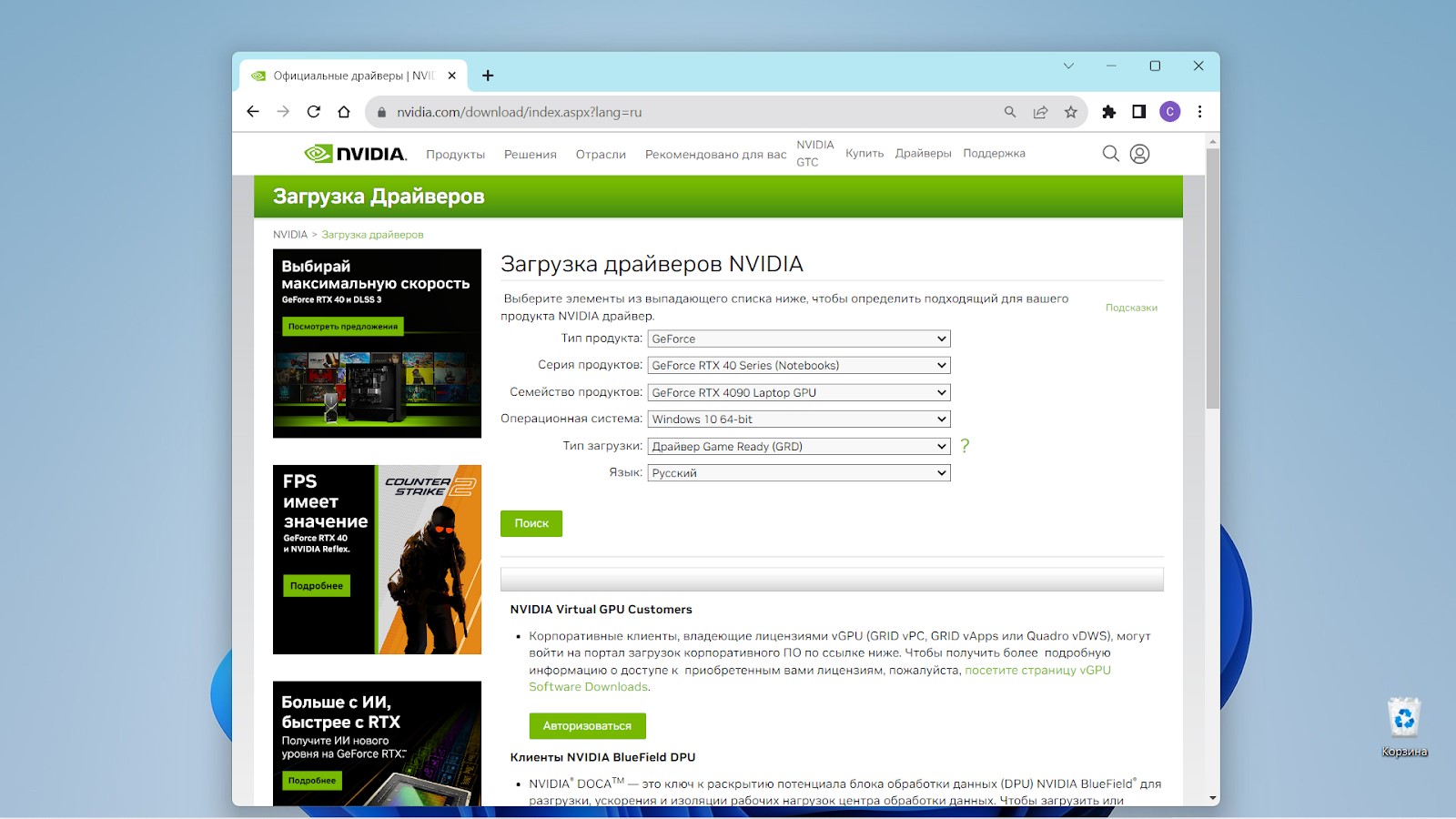
Если Вы не знаете, как это сделать, используйте программу для поиска и автоматического обновления драйверов Nvidia GeForce Experience.
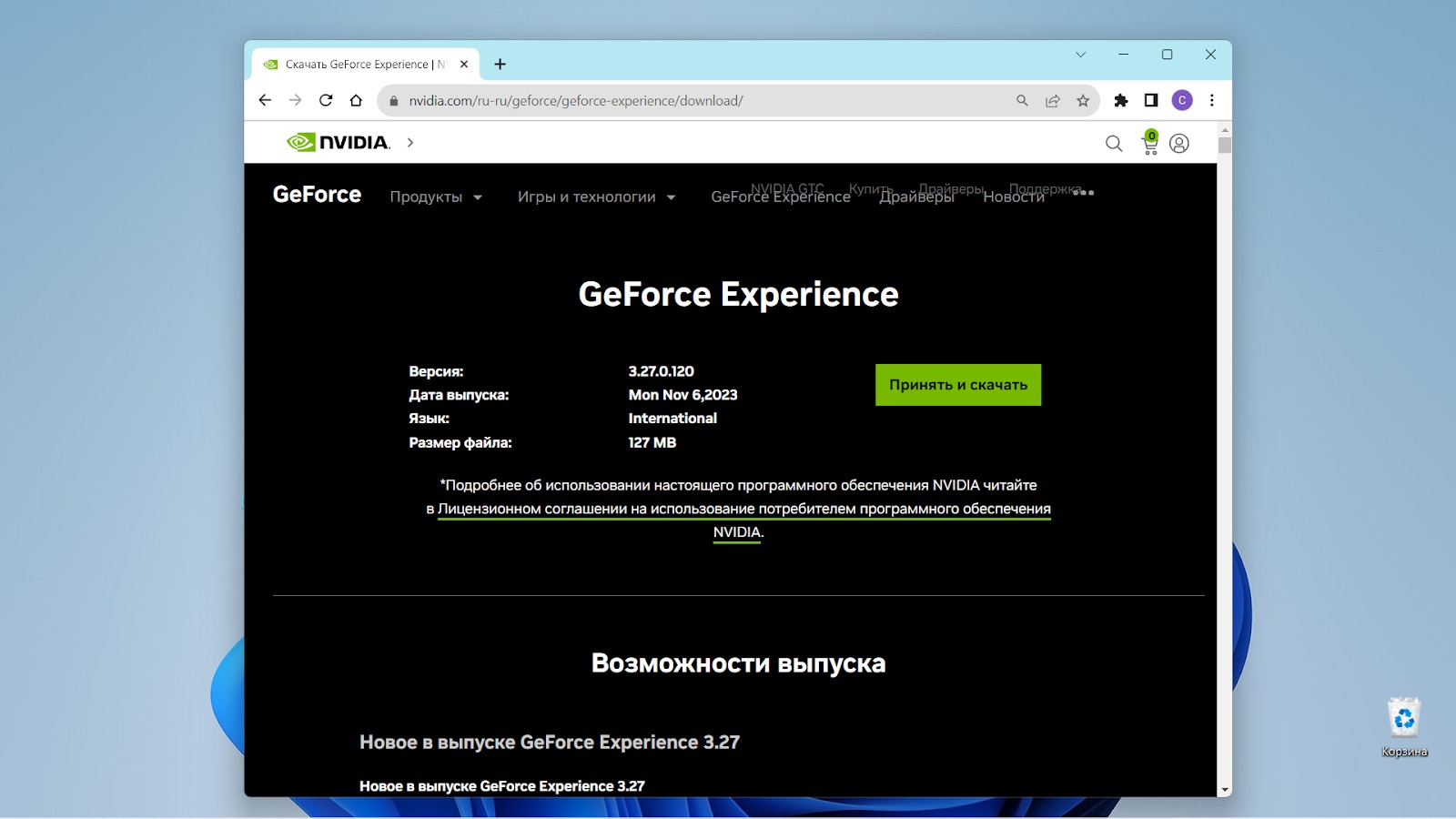
После установки запустите GeForce Experience и перейдите на вкладку «Драйвера». Нажмите «Загрузить драйвер» и подождите, пока он будет инсталлирован в системе.
Как обновить драйвер AMD. Если у Вас на компьютере установлен видеочип от AMD, Вы можете найти нужный драйвер на официальном сайте. Нажмите кнопку «Download Windows Drivers», если компьютер работает под управлением Windows, чтобы скачать AMD Adrenalin, утилиту для автоматического поиска и установки драйверов.
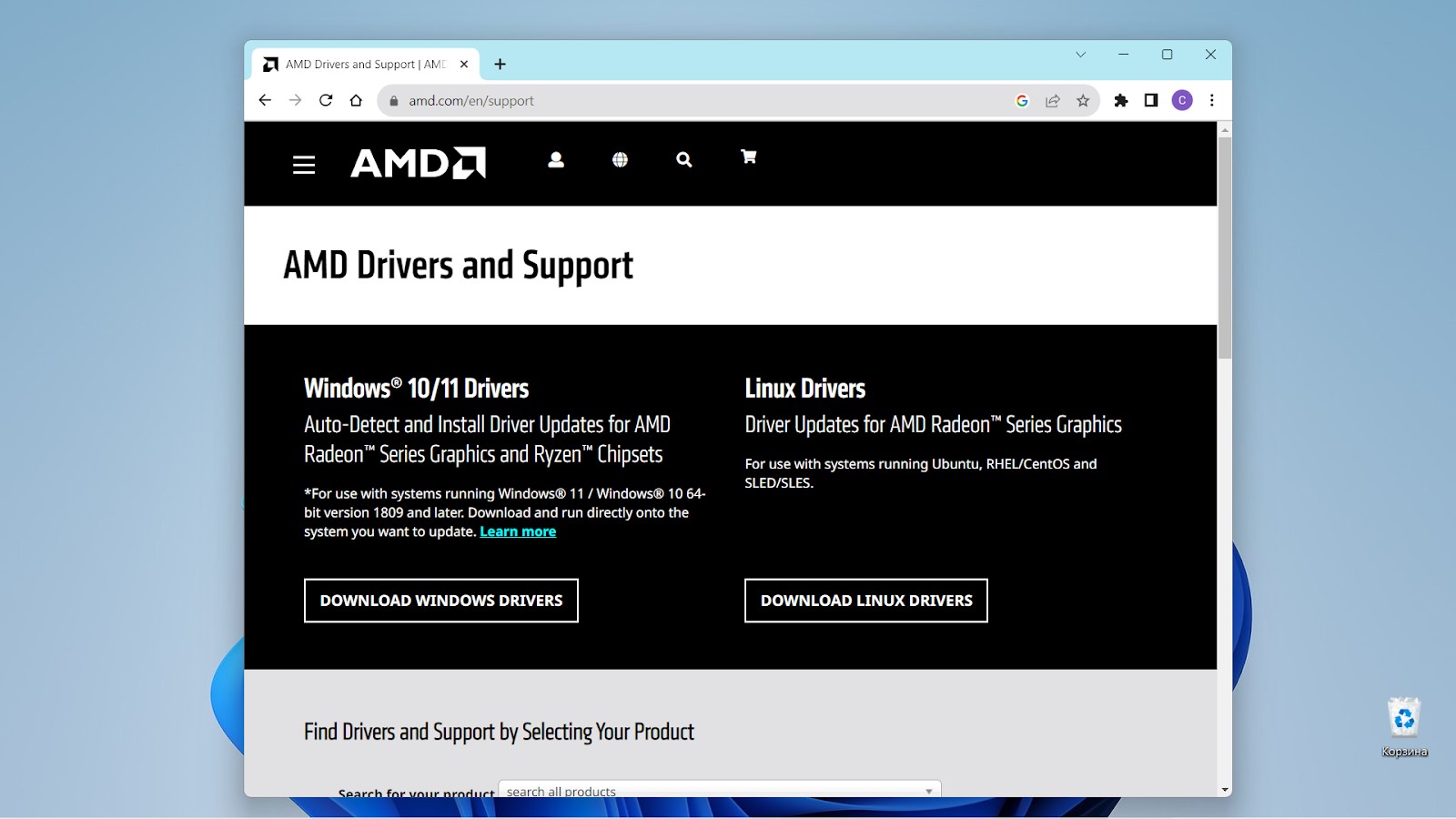
Как обновить драйвер Intel. Загрузить и установить такие драйвера Вы можете в центре обновлений Windows. Если все обновления были установлены, но все равно наблюдаются проблемы с видеодрайвером Intel, перейдите в «Параметры — Центр обновления Windows — Дополнительные параметры — Необязательные обновления». Найдите в перечне драйвер от Intel и установите его.
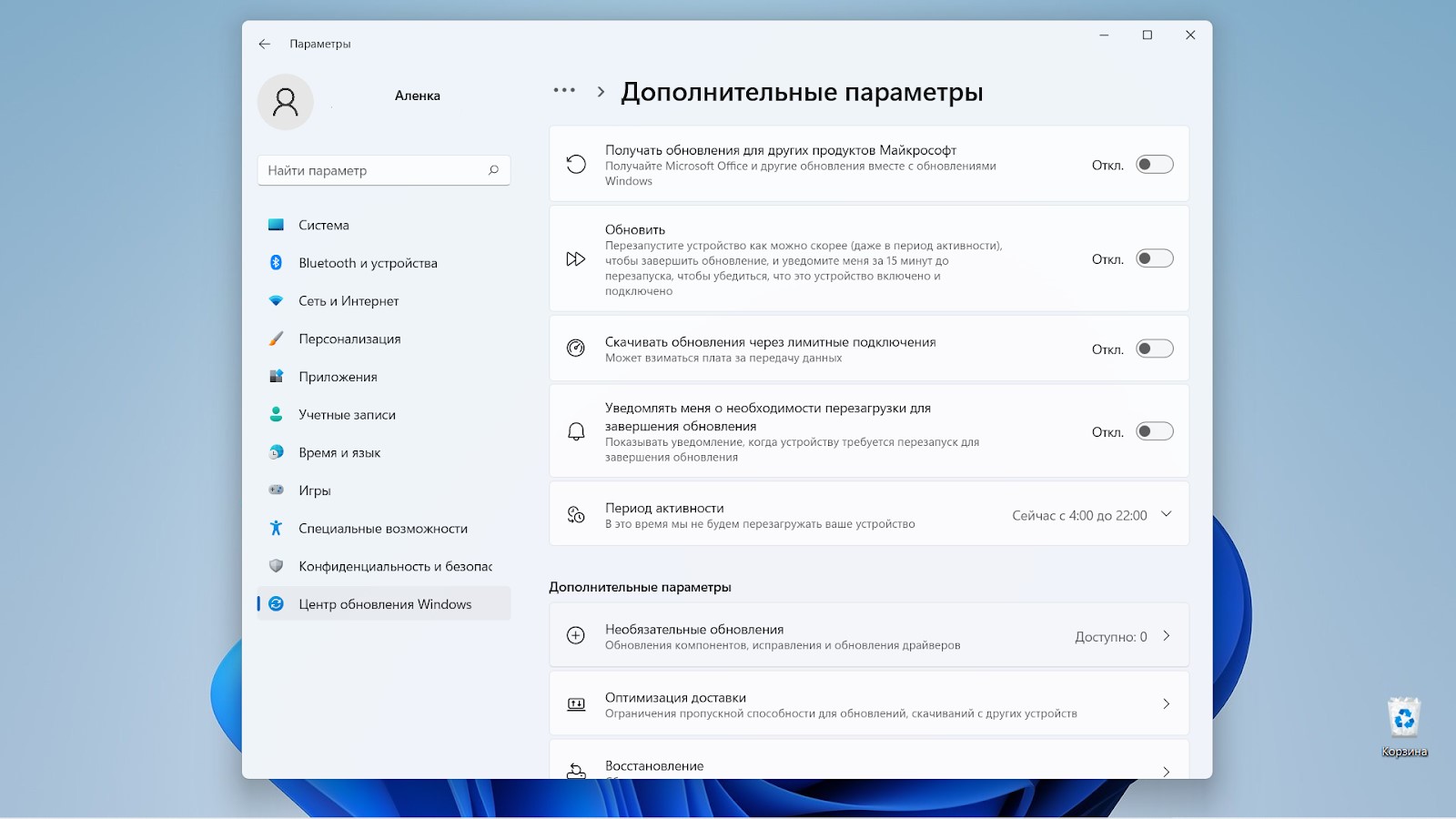
Обновите DirectX и Net Framework. Оба компонента нужны для правильной работы игр и программ, которые их используют. Обычно, все эти библиотеки автоматически устанавливаются на Ваш компьютер. Если по какой-то причине этого не произошло, сделайте это вручную. Разные версии этих компонентов требуются для работы разных программ и игр.
Установите AfterBurner. Программа предназначена для разгона видеокарт MSI. Она позволяет контролировать скорость вращения кулеров системы охлаждения и понижать рабочую частоту видеочипа. Скачать утилиту можно с официального сайта разработчика.
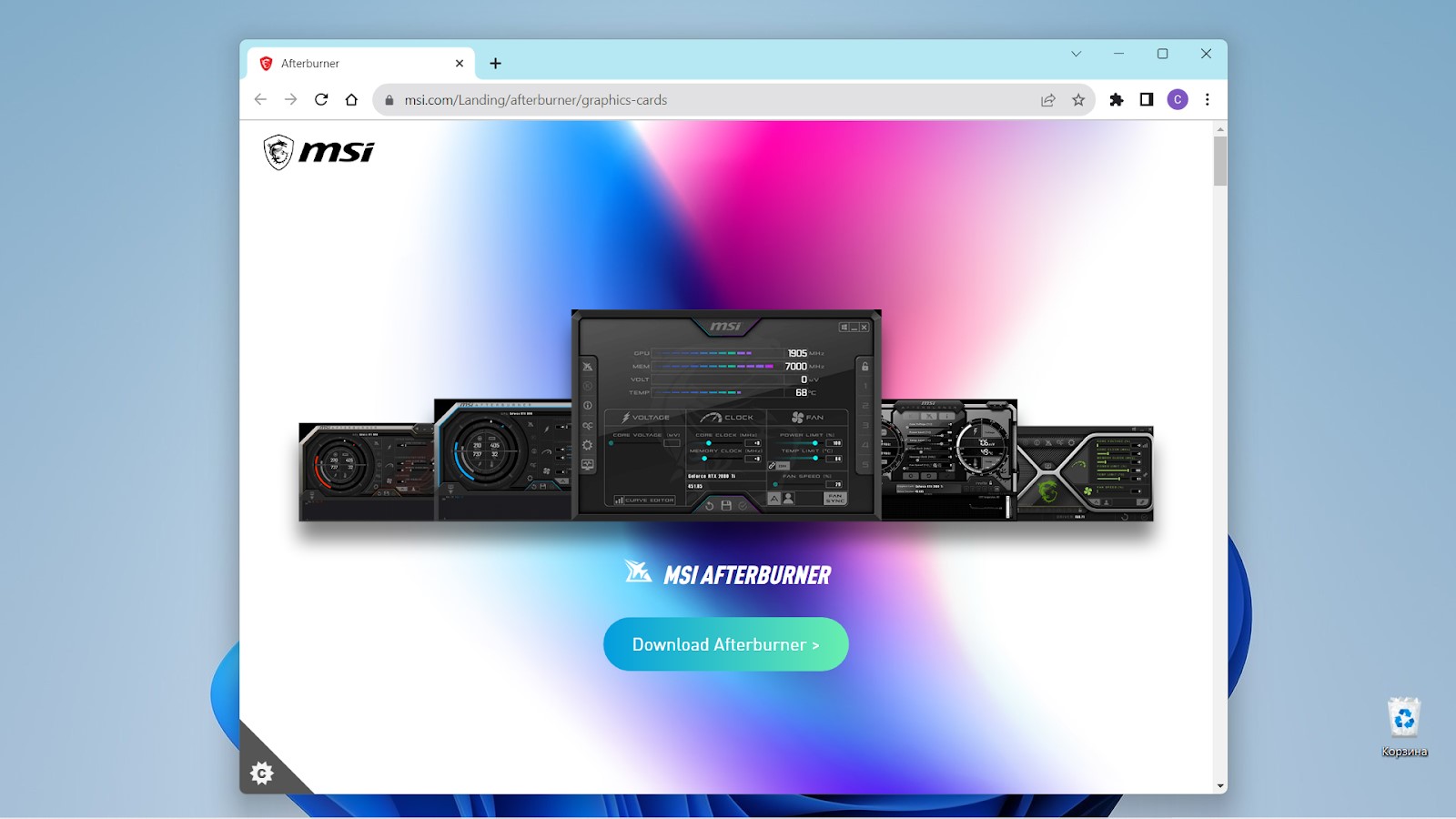
Установите ее на свой компьютер. Во время инсталляции не убирайте галочку с пункта «RivaTuner Statistics Server». Этот компонент нужен для работы программы.
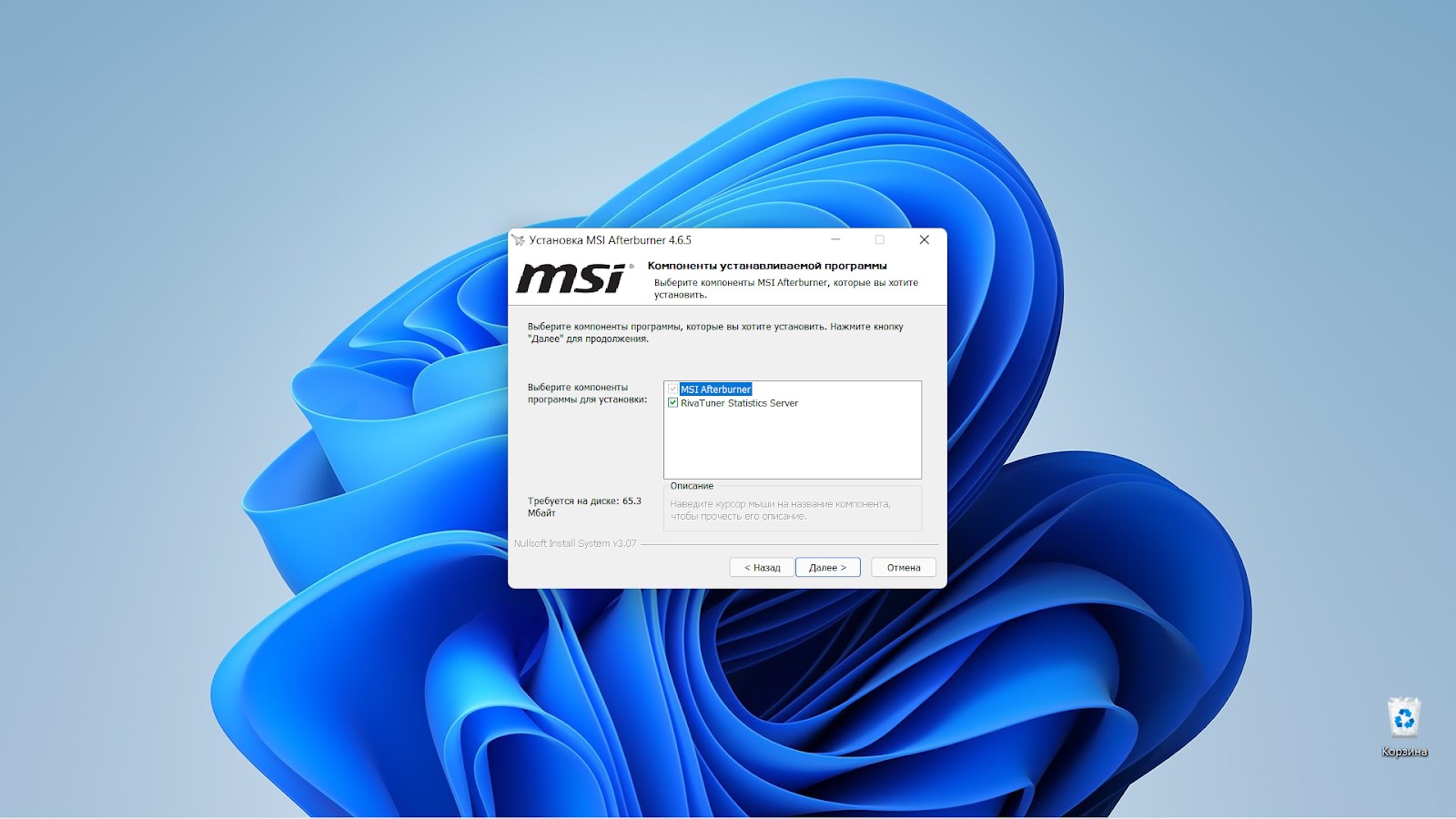
В верхней части рабочего окна утилиты Вы можете уменьшить частоту GPU. Нас интересуют параметры Core Clock и Memory Clock. Для настройки, потяните бегунок влево на 100 Mhz. Затем сохраните заданные настройки в новый пресет и придумайте для него имя. Если это не поможет решить проблему, попробуйте сделать частоту еще ниже. Не забудьте нажать на логотип Windows в правом верхнем углу программы, чтобы активировать автозапуск.
Как уменьшить напряжение видеоадаптера
Снижение рабочего напряжения видеоадаптера позволит снизить нагрузку и уменьшить рабочую температуру.
Чтобы определить рабочую частоту под нагрузкой, в настройках MSI AfterBurner, в разделе «Мониторинг» Вы можете включить отслеживание частоты графического адаптера. Перейдите в подраздел «Активные графики мониторинга» и отметьте галочкой «Показывать в ОЭД» и «Частота ядра».
Чтобы узнать максимальную рабочую частоту видеоадаптера, его необходимо нагрузить. Используйте для этого одну из бесплатных утилит: AIDA64, CPU-Z или FurMark. Эти программы позволяют запустить стресс-тест и разогнать видеочип до максимума. Все это время AfterBurner будет отображать рабочую частоту на Вашем экране. Запишите полученные результаты.
Чтобы уменьшить рабочую частоту в AfterBurner, перейдите в раздел Curve Editor. Для настройки, вначале поднимите указанную на графике частоту до максимума. После чего, опустите точку до той частоты, которую записали ранее. В утилите по умолчанию указано напряжение в 950 Mhz. Однако, при необходимости, Вы можете понизить рабочую частоту. Делайте это постепенно и проверяйте работу видеочипа под нагрузкой после каждого раза. Оставьте ту частоту, на которой карта показывает себя более стабильно.
Как провести чистку видеокарты и замените термопасту
Если система охлаждения видеокарты засорена, а термопаста давно не менялась, проблемы связанные с перегревом, неизбежны. На мониторе могут появиться артефакты, а компьютер будет зависать. Обычно в таких случаях в системных параметрах компьютера можно увидеть повышенную температуру GPU. Если проблему игнорировать, видеокарта окончательно выйдет из строя.
Чтобы снизить рабочую температуру, произведите замену термопасты:
- Обесточьте компьютер и открутите болты, удерживающие боковую панель системного блока. Снимите боковую панель, чтобы добраться к видеокарте.
- Открутите болты, фиксирующие карту. Осторожно извлеките устройство из разъема.
- Открутите болты, на которых крепится система охлаждения и снимите ее. Будьте осторожны, чтобы не повредить провод подключения кулеров.
- Продуйте систему охлаждения от пыли и удалите ее остатки с помощью мягкой щетки или кисти.
- Удалите старую термопасту и нанесите новую. Помните, что слишком много термопасты наносить не нужно. Главное — покрыть чип тонким равномерным слоем.
- Соберите карту, установите ее на место и зафиксируйте болтами.
Если Вы никогда не меняли термопасту и не производили обслуживание компьютера, чтобы ничего не повредить, лучше всего обратитесь к специалистам. Помните, испорченные компоненты придется ремонтировать, что повлечет за собой дополнительные расходы.
Что делать, если артефакты на экране не исчезают
Если после всех проделанных манипуляций проблема не была решена и артефакты никуда не исчезли, скорее всего видеокарта вышла из строя. Если используется недорогая модель из-за нецелесообразности ремонта, лучше всего будет просто ее заменить.
Однако, если Вы владелец дорогой игровой видеокарты, приобрести новую может быть недешево. В таком случае, специалисты компании «Ленремонт» могут Вам помочь. У нас есть все необходимое для диагностики и ремонта Вашего компьютера, а наши специалисты с многолетним стажем без труда решат проблему. Звоните нам и изложите суть проблемы по номеру 344-44-44. Консультация по телефону для всех Клиентов абсолютно бесплатна.
Если у Вас остался вопрос, то...
Вы можете получить экспертную консультацию - полностью бесплатно! Или Вы можете оформить вызов проверенных мастеров на дом для бесплатной диагностики в Москве или в Санкт-Петербурге. Подробности по ссылке.



 WhatsApp
WhatsApp


