Что делать, если ноутбук не выключается: распространенные проблемы и их решение
Содержание:
- Почему не завершается работа?
- Запуск через безопасный режим
- Проверка системных файлов
- Переустановка драйверов
- Восстановление системы
- Переустановка Windows
- Ноутбук перезагружается вместо выключения
- Как принудительно выключить компьютер
- Использование комбинации CTRL+ALT+DEL
- Принудительное выключение
- Остались вопросы?
Если ноутбук при попытке завершить работу не выключается до конца – не стоит сразу же вынимать батарейку. Хорошо известно, что для сохранения устройства в работоспособном состоянии, пользоваться им необходимо правильно.
Завершение работы – это функция, которая закрывает все вкладки системы и последовательно отключает устройство. Если выключать компьютер от сети вручную, то система не успеет корректно завершить все процессы, и риск возникновения ошибок Windows резко возрастает.

Однако иногда возникает другая проблема – ноутбук просто не выключается. Практика показывает, что разобраться здесь можно и самостоятельно – главное провести правильную диагностику.
Почему не завершается работа?
Проблемы с завершением работы в Windows можно классифицировать по нескольким сценариям:
- Кнопка «Завершение работы» не функционирует – компьютер попросту игнорирует команду.
- После нажатия по кнопке выключения компьютер начинает процесс завершения работы, однако через пару секунд намертво зависает.
- Процесс выключения проходит корректно, однако после того, как экран погас и система выключилась, сам ноутбук продолжает работать.
Причин здесь может быть много: от ошибок в BIOS до неправильно установленных или устаревших драйверов. Разберем самые распространенные причины неполадок:
- Файлы в редакторах Office, которые требуют сохранения.
- Установка обновления Windows. Возможно, система загружает новое обновление и из-за этого компьютер не удается выключить.
- Приложения, работающие в фоновом режиме. Некоторые программы могут препятствовать выключению операционной системы, если они не закрыты. В этом случае достаточно закрыть проблемную утилиту и повторить попытку.
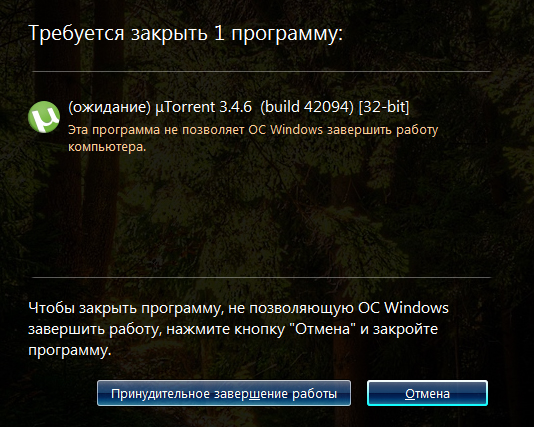
Если вы не нашли решение проблемы в вышеперечисленных пунктах, то ваша неполадка гораздо серьезнее. Разберем самые распространенные проблемы, которые могут возникнуть с системой:
- Проблема с ПО. Недавно установленные программы могут конфликтовать с конфигурацией Windows. Сюда же относятся всевозможные вирусы. Если ваш ПК не выключается, проверьте все новые программы на диске и убедитесь, что они никак не влияют на работоспособность системы. Еще можно воспользоваться диспетчером задач – он поможет отследить процессы, которые могут быть причинами проблем.
- Проблема с ОС. Главной причиной таких неполадок является встроенная система обновлений Windows. Пользователи могут отсрочить установку новых версий, однако установить обновления рано или поздно придется. Часто такие обновления становятся причиной всевозможных багов.
- Неправильно установленные драйверы. Они вполне могут стать причиной некорректной работы Windows. С помощью специальных программ можно автоматически обновить все драйверы на ваших устройствах или отменить недавние изменения, повлекшие за собой проблемы.
- Сбои в BIOS. Старые ноутбуки часто страдают от подобных проблем. Здесь поможет только полная переустановка
- Системные файлы Windows. Если некоторые системные файлы повреждены или отсутствуют, выключение Windows может стать проблематичным.
- Механические повреждения. Сюда относится прежде всего поломка комплектующих. Проблема осложняется тем, что ноутбуки устроены сложнее, чем обычные компьютеры – просто разобрать устройство и заменить комплектующие не получится.
Попробуем разобраться в наиболее популярных способах диагностики и решения проблем с завершением работы в Windows.
Запуск через безопасный режим
Безопасный режим поможет найти источник проблемы, если неисправность вызвана вирусом или неправильной работой какого-либо программного обеспечения. В этом режиме запускаются только системные процессы. Поэтому если проблема с выключением решилась в безопасном режиме, причина неисправности скорее всего в недавно установленных программах.
Чтобы включить безопасный режим, следуйте инструкции:
- Кликните по меню «Пуск» и выберите пункт «Перезагрузка».
- Вместе с этим зажмите Shift на клавиатуре.
- После этого система перезагрузится и выдаст меню параметров. В нем необходимо будет выбрать пункт «Действия», далее – «Диагностика», «Дополнительные настройки» и «Включить безопасный режим».
После этого Windows загрузиться в безопасном режиме. Попробуйте вновь кликнуть по функции выключения системы – если все сработало, то проблему нужно искать в программах и приложениях, которые вы устанавливали в последнее время. Также причиной может стать вирус.
Если в безопасном режиме проблема не исчезла, то корень неполадок следует искать в другом.
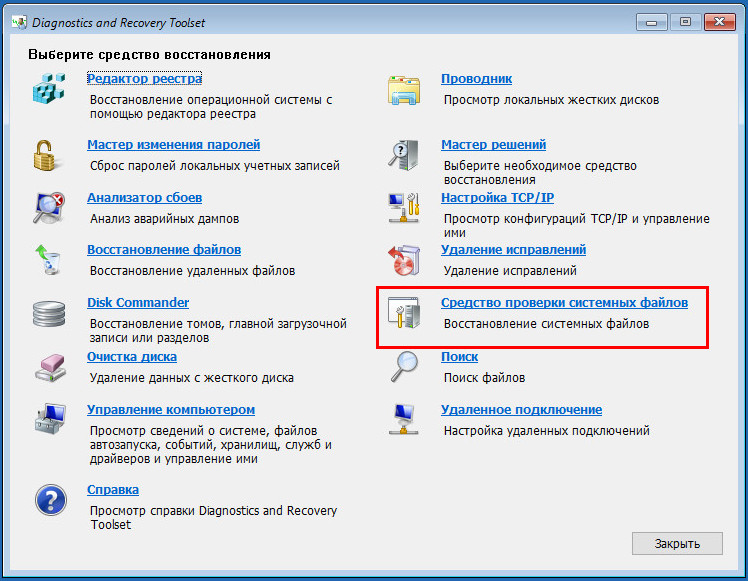
Проверка системных файлов
Следующий способ диагностики и решения проблемы – инструмент проверки системных файлов. Поврежденные данные могут вызывать серьезные проблемы в работе операционной системы. Проверка системных файлов – это встроенный инструмент для устранения неполадок в Windows, способный обнаруживать и восстанавливать поврежденные данные.
Чтобы воспользоваться этим инструментов, следуйте инструкции:
- Откройте командную строку от имени администратора.
- Введите в открывшемся окне команду sfc /scannow.
- Следуйте появившемуся порядку действий.
Дождитесь окончания сканирования компьютера. В случае обнаружения несоответствий утилита восстановит системные файлы и исправит все связанные с ними ошибки.
Переустановка драйверов
Для переустановки драйверов пользователю необходимо кликнуть по приложению «Компьютер» и выбрать пункт «Управление». В нем необходимо найти диспетчер устройств и выбрать адаптер, на который нужно поставить драйверы. Это может быть видеокарта, звуковая система, устройства памяти и прочее.
После этого кликните на «Свойства» и откройте вкладку драйверов. Удалите старый драйвер и перезагрузите компьютер. После этого необходимо найти в интернете свежую версию нужных вам драйверов и установить ее.
Этот способ следует применять только если вы уверены в том, что проблема с выключением ноутбука была вызвана неправильно поставленными драйверами.
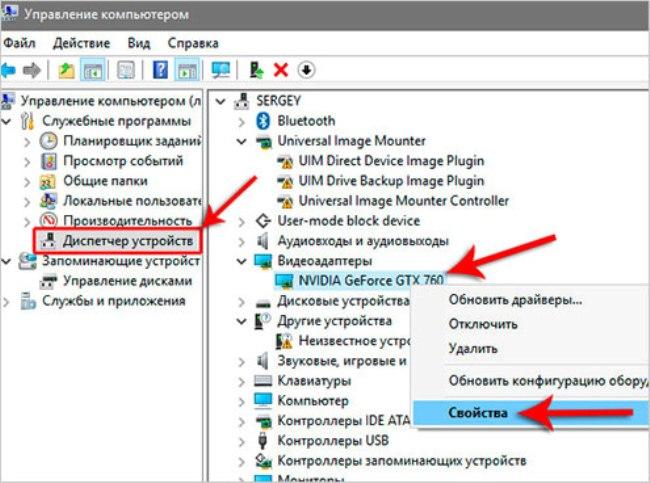
Восстановление системы
Если вы создавали резервную копию системы, то можно использовать функцию восстановления предыдущей версии для решения проблемы с выключением компьютера. Эта операция приведет к потере системы и файлов, поэтому лучше заранее создать еще одну копию данных.
Следуйте инструкции:
- В меню «Пуск» найдите пункт «Панель управления» и откройте его.
- Введите «Восстановление данных».
- Выберите «Открыть восстановление системы».
- В интерфейсе «Восстановление системных файлов и настроек» нажмите «Далее» для продолжения.
- Выберите версию восстановления компьютера до состояния, в котором он находился до возникновения проблем, и нажмите кнопку «Далее» для продолжения.
- Необходимо подтвердить точку восстановления и нажать кнопку «Готово». После завершения восстановления системы попробуйте снова выключить компьютер.
Теперь проверьте, выключается ли компьютер. Если нет – значит проблема не была вызвана ни недавно установленным ПО, ни системными ошибками. Скорее всего, компьютер в таком случае придется отнести в сервисный центр для профессионального ремонта.
Переустановка Windows
Самое очевидное решение – полная переустановка системы. Однако оно однозначно не сработает, если проблема касается аппаратных поломок ПК. Поэтому перед этим рекомендуется протестировать вышеупомянутые решения – скорее всего, они помогут.
Перед переустановкой необходимо сохранить все важные файлы – сделать это можно либо на внешний носитель, либо на облако, либо перед инсталляцией Windows – такая функция есть в новых версиях инсталлятора.
Ноутбук перезагружается вместо выключения
Многие пользователи Windows 10 жалуются на такую проблему после установки обновлений. При выключении компьютер отключается, однако через несколько секунд запускается обратно.
Чаще всего причиной данной проблемы является функция быстрого запуска, которую Microsoft внедрила в одном из патчей для Windows 10. Эта функция предназначена для ускорения загрузки компьютеров. Однако на некоторых устройствах она работает некорректно. Решить эту проблему можно через отключение функции быстрого запуска в параметрах питания Windows:
- Открыть Панель управления.
- Переключиться в режим просмотра значков.
- Щелкните на пункте Параметры питания.
- В левой панели выберите пункт Выбор действий кнопок питания.
- Выставьте параметр «цикл перезапуска» на 1.
- В диалоговом окне «Параметры системы» щелкните на выделенной синим цветом опции «Изменить параметры», которые в данный момент недоступны.
- Выставьте параметр «шлейф перезагрузки» на 2.
- Подтвердите действие.
- В разделе «Параметры выключения» снимите флажок с пункта «Включить быстрый запуск (рекомендуется)». Нажмите кнопку «Сохранить изменения».
Это приведет к отключению быстрого запуска на компьютере. Большинство пользователей отмечают, что такой способ помог им решить неполадку.
Как принудительно выключить компьютер
Отключить ноутбук от питания не получится – он работает от аккумулятора. В этом нет необходимости и на обычном ПК – такая процедура может повредить целостности данных на жестком диске. Прибегать к таким мерам стоит только в крайнем случае, поэтому для начала разберем всем известный способ исправить рядовое подвисание компьютера.
Использование комбинации CTRL+ALT+DEL
Эта аварийная комбинация отлично известна всем пользователям Windows. Этот инструмент очень полезен во многих случаях. Однако в Windows 10 работа этой комбинации изменилась. Теперь вместо стандартного диспетчера задач появляется меню с несколькими пунктами. Одним из них является выключение компьютера.
Также здесь есть функция выхода из системы и перезагрузки. В некоторых случаях выход из учетной записи может помочь завершить все процессы и после этого спокойно отключить устройство.

Принудительное выключение
Если ноутбук окончательно завис и не реагирует на ваши команды, то принудительное выключение – единственный доступный вариант завершить работу. Для начала попробуйте выключить систему долгим зажатием клавиши пуска на ноутбуке.
Если даже такая мера не помогла, то остается только вынуть батарею. Однако следует помнить, что это – крайний вариант, который может повлечь за собой проблемы с работоспособностью Windows.
Если ноутбук подключен к розетке, выньте вилку из розетки или отсоедините кабель питания. Переверните ноутбук днищем вверх. Далее найдите защелку аккумулятора. Чтобы извлечь батарею, сдвиньте переключатель защелки в противоположную сторону и удерживайте его открытым, пока батарея не выйдет. В некоторых ноутбуках батарея выскакивает сама. На других батарею нужно аккуратно вытащить кончиками пальцев.
Кроме того, на ноутбуках на базе MacOS удалить батарею не так уж и просто. Для этого понадобятся профессиональные навыки и специальные инструменты. Поэтому при возникновении серьезных проблем лучше не пытаться починить технику своими руками. Эта рекомендация касается и некоторых других моделей ноутбуков.
Если поломка действительно серьезная и касается BIOS либо аппаратных комплектующих ноутбука, то самостоятельно без специальных знаний браться за починку также не рекомендуется. Гораздо лучше довериться профессионалам.
Сотрудники компании «Ленремонт» готовы помочь Вам в решении проблем с любым видом бытовой техники от ноутбуков до стиральных машин. Наши специалисты помогут Вам разобраться с ноутбуком на базе любой операционной системы и по вашему запросу могут оптимизировать его производительность на максимум.
Если у Вас возникла проблема с ноутбуком или любой другой техникой, получить бесплатную консультацию от специалиста компании «Ленремонт» можно по номеру 344-44-44. Мы работаем без выходных и выезжаем по первому звонку.
Если у Вас остался вопрос, то...
Вы можете получить экспертную консультацию - полностью бесплатно! Или Вы можете оформить вызов проверенных мастеров на дом для бесплатной диагностики в Москве или в Санкт-Петербурге. Подробности по ссылке.



 WhatsApp
WhatsApp


